The route altitude profile in the Suunto app and as part of route navigation in Suunto watches has taken a major step forward. With the release of Suunto Race S, we brought the new Climb Guidance also to Suunto Race, Suunto Vertical, and Suunto 9 Peak Pro GPS watches (software version 2.35.34 or later).
It will help you both in the route planning phase and out on the trails. Use it to optimize your pacing, make your race-winning moves, or simply enhance your outdoor experience.
Learn the climbs while planning
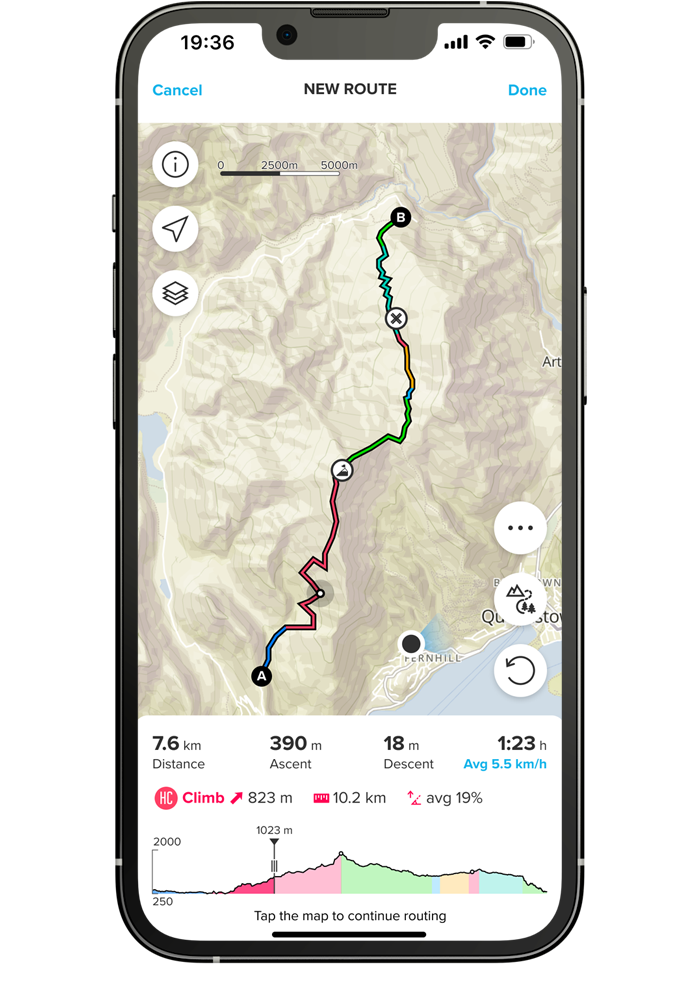
The elevation profile grows in real-time as you plan your route. Color codes on the elevation profile match the colors on the map.
When planning a route in the Suunto app, the route is split into sections – climbs, uphills, downhills, descents, and flats. These sections are visualized with color coding both on the map and in the altitude profile below. A climb is marked in red, uphill in orange, downhill in lime, and descent in green. Flats are marked in blue.
The section categories consider the length and steepness of the ascent (or descent). In the categorization, climbs are harder than uphills and descents are bigger than downhills.
The elevation profile of your route keeps growing in real-time as you plan your route. Already in the planning phase, you can scrub the altitude profile and see where each point is on the map. This is a useful way to get to know the route you are planning to navigate.
Get alerts and zoom in on the details during activity
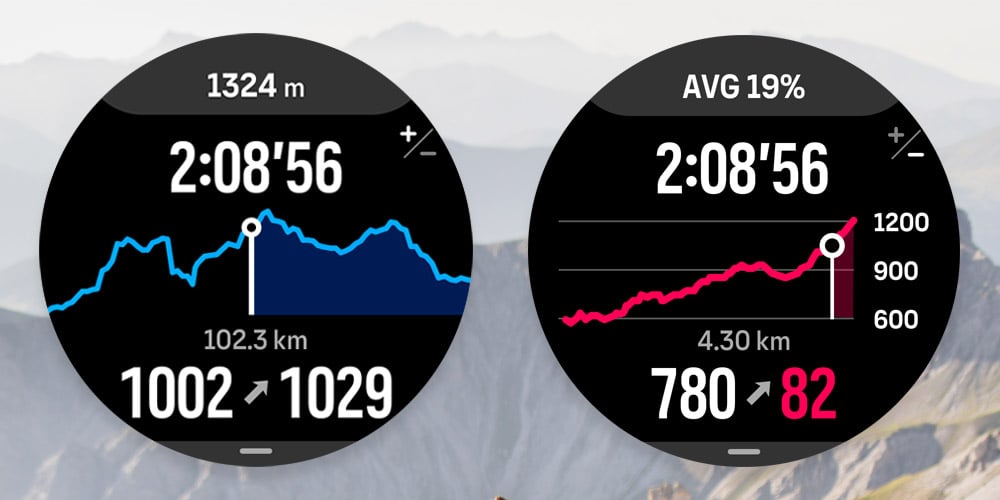
Overview of the elevation profile (left) and a zoomed in climb section (right).
The Climb Guidance sections are synced to your watch along with the route you planned. When you start navigating the route, by default you will see the route on one screen and an overview of the elevation profile on the next.
You can zoom in on the elevation profile using the digital crown on the Suunto Race and Race S watches. On the Suunto Vertical and Suunto 9 Peak Pro, press the upper button to zoom in and long press it to zoom out. (Tip: Similarly, you can zoom in and out on the map view. The zoom-out level was updated to 20km in this latest software update.)
When you zoom in from the elevation profile overview, you will see the current section in more detail. You will, for example, see the ascent covered and ascent remaining on that section along with your position on the elevation profile.
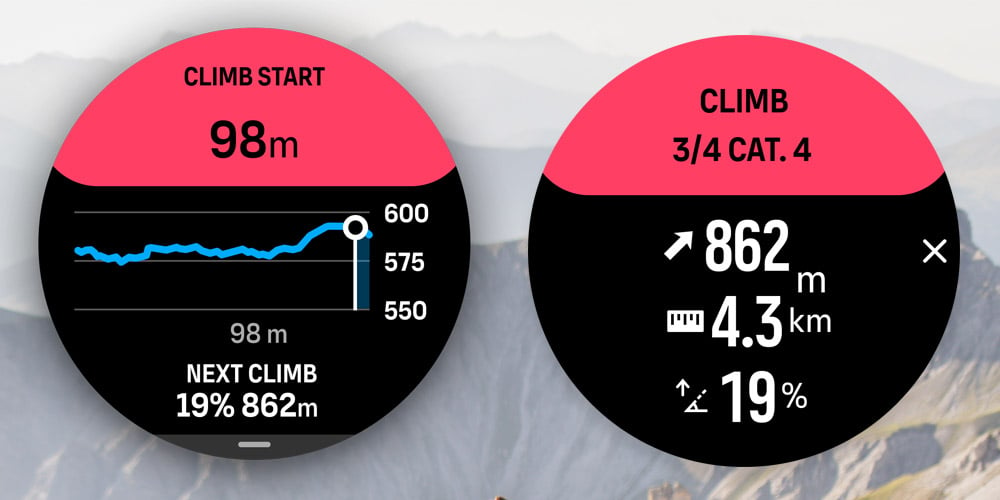
A notification 100 meters before the start of a new section (left) and a full-screen notification with details as the section starts (right).
When you are approaching a climb, a notification is given to you 100 meters in advance. As the section starts, you will get a full-screen notification with section details (vertical, distance, gradient). You will get a similar notification before a descent. Notifications are not triggered for uphill, downhill or flat sections of the route.
Climbs are categorized on a scale of 1–4 and HC (hors categorie) based on their difficulty.
The section notifications can be turned off in the exercise settings. Before starting an activity, go down to exercise settings and select ‘Climb Guidance’. You can then toggle the notifications off and on. You can also select whether you want to see the gradients in percentages or degrees. By default, the gradient is shown in percentages.
The climb notification and grade settings are persistent per activity type; they are automatically remembered the next time you start the same activity.